Las capturas de pantalla son una herramienta muy útil para realizar tutoriales, presentaciones, o para compartir información visual con otros usuarios. En Windows 10, existen varias formas de hacer capturas de pantalla, tanto de la pantalla completa como de una parte específica de la misma. En esta guía, te mostramos los pasos a seguir para hacer una captura de pantalla en Windows 10 de forma fácil y rápida. ¡No te pierdas ningún detalle!
Aprende a hacer una captura de pantalla en segundos: ¡descubre los trucos!
¿Alguna vez te ha pasado que necesitas tomar una captura de pantalla en tu ordenador o teléfono móvil, pero no sabes cómo hacerlo? ¡No te preocupes más! En este artículo, aprenderás a hacer una captura de pantalla en segundos y descubrirás algunos trucos útiles.
Para hacer una captura de pantalla en un ordenador, simplemente presiona la tecla «Impr Pant» o «Print Screen» en tu teclado. Luego, abre un programa de edición de imágenes, como Paint, y pega la imagen en el lienzo. ¡Voilà! Ya tienes tu captura de pantalla.
En teléfonos móviles, el proceso puede variar según el modelo y sistema operativo. Normalmente, debes presionar simultáneamente el botón de encendido y el de bajar volumen. También puedes buscar la opción de captura de pantalla en el menú de configuración.
Además, existen trucos para hacer capturas de pantalla más específicas y eficientes. Por ejemplo, en Windows 10 puedes usar la tecla «Windows + Shift + S» para seleccionar una parte específica de la pantalla y guardarla en el portapapeles. En Mac, puedes usar «Command + Shift + 3» para hacer una captura de pantalla completa o «Command + Shift + 4» para seleccionar una porción de la pantalla.
En conclusión, hacer una captura de pantalla es una tarea sencilla y útil para compartir información visual con otras personas. Con estos trucos, podrás hacerlo de manera más fácil y rápida. ¡Prueba y comparte tus capturas de pantalla hoy mismo!
La tecnología nos permite hacer muchas cosas de manera más eficiente y rápida, y la captura de pantalla es una de ellas. ¿Qué otros trucos conoces para hacer capturas de pantalla? ¡Comparte tus conocimientos con nosotros!
Aprende a capturar la pantalla en Windows 10 y a encontrar tus imágenes fácilmente
Si eres usuario de Windows 10, es muy probable que alguna vez hayas querido capturar la pantalla de tu ordenador para guardar una imagen de lo que estás viendo. Afortunadamente, este proceso es bastante sencillo y puede ser aprendido en pocos minutos.
Para capturar la pantalla en Windows 10, simplemente debes presionar la tecla «Windows» + «Impr Pant» al mismo tiempo. Esto tomará una captura de pantalla de toda tu pantalla y la guardará automáticamente en la carpeta «Imágenes» de tu computadora.
Si lo que deseas es capturar solo una parte de la pantalla, puedes utilizar la herramienta «Recorte» de Windows. Esta herramienta te permite seleccionar la porción de la pantalla que quieres capturar y guardarla como una imagen. Puedes acceder a esta herramienta buscando «Recorte» en el menú de inicio de Windows.
Una vez que has capturado tus imágenes, es importante saber cómo encontrarlas fácilmente. La carpeta «Imágenes» de Windows es el lugar donde se guardan automáticamente las capturas de pantalla, pero si quieres organizar tus imágenes de manera más específica, puedes crear carpetas personalizadas para guardarlas.
Para crear una carpeta nueva en Windows, simplemente haz clic derecho en el escritorio o en la carpeta donde quieres guardar la nueva carpeta y selecciona «Nuevo» > «Carpeta». Luego, podrás nombrar la carpeta y arrastrar y soltar tus imágenes dentro de ella.
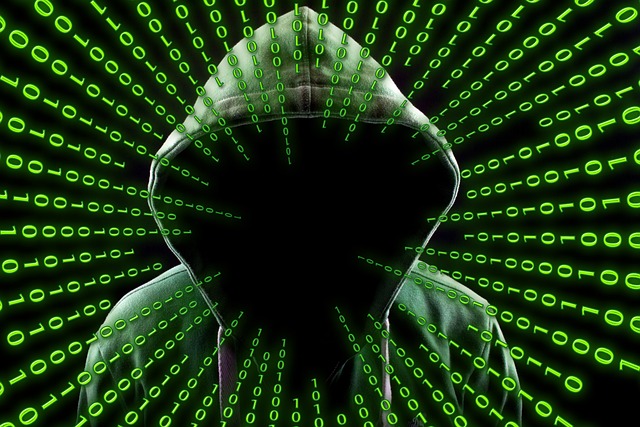
En resumen, capturar la pantalla en Windows 10 es fácil y rápido. Además, organizar tus imágenes en carpetas personalizadas te permitirá encontrarlas de manera más eficiente. ¡No dudes en probar estas herramientas y mejorar tu experiencia en Windows!
¿Qué otras herramientas o trucos conoces para capturar y organizar imágenes en Windows 10? ¡Comparte tus conocimientos en los comentarios!
Aprende a capturar y guardar imágenes en Windows con estos sencillos pasos
Si eres un usuario de Windows y necesitas capturar y guardar imágenes de manera sencilla, ¡estás en el lugar correcto! Aquí te presentamos algunos pasos muy fáciles de seguir:
Captura de pantalla completa
Para capturar una imagen de toda la pantalla, simplemente presiona la tecla «Impr Pant» o «PrtSc» en tu teclado. La imagen se copiará en el portapapeles de Windows. Luego, abre cualquier programa de edición de imágenes y pega la imagen (Ctrl + V) para guardarla.
Captura de pantalla de una ventana
Si solo necesitas capturar una ventana en particular, haz clic en la ventana para seleccionarla y luego presiona «Alt + Impr Pant» en tu teclado. La imagen se copiará al portapapeles de Windows. Abre cualquier programa de edición de imágenes y pega la imagen (Ctrl + V) para guardarla.
Captura de pantalla de una parte de la pantalla
Si solo necesitas capturar una parte específica de la pantalla, presiona «Windows + Shift + S» en tu teclado. Esto abrirá la herramienta de recorte de Windows, que te permitirá seleccionar y guardar la parte de la pantalla que necesitas.
¡Y eso es todo! Con estos sencillos pasos, podrás capturar y guardar imágenes en Windows de manera rápida y fácil.
Recuerda que estos métodos de captura de pantalla también son útiles para compartir información con tus amigos y colegas de trabajo, o para guardar imágenes de tus juegos favoritos. Así que no dudes en probarlos y experimentar con diferentes herramientas de edición de imágenes para mejorar tus habilidades.
¿Qué te ha parecido este tutorial? ¿Conoces algún otro método para capturar y guardar imágenes en Windows? ¡Déjanos tus comentarios y comparte tus experiencias con la comunidad!
Aprende a tomar capturas de pantalla en Windows 10 sin tener que usar la tecla Impr Pant
Tomar capturas de pantalla en Windows 10 es una tarea que se realiza con frecuencia, ya sea para compartir información o para guardarla como recuerdo. Si bien la tecla «Impr Pant» es la manera más común de hacerlo, existen otras formas de hacerlo sin tener que usar esta tecla.
La primera opción es utilizar la herramienta de Recorte, que se encuentra en la barra de búsqueda de Windows. Con ella, se puede seleccionar el área que se desea capturar y guardar la imagen en el formato deseado.
Otra opción es utilizar la combinación de teclas «Windows + Shift + S», que abre un recuadro para seleccionar la parte de la pantalla que se desea capturar. Al soltar la tecla, la imagen se guarda automáticamente en el portapapeles.
También se puede utilizar la herramienta de Xbox Game Bar, que está diseñada para grabar videos de juegos, pero también puede utilizarse para tomar capturas de pantalla. Se activa con la combinación de teclas «Windows + G».
En resumen, existen diversas opciones para tomar capturas de pantalla en Windows 10 sin tener que usar la tecla «Impr Pant». Cada una de ellas presenta ventajas y desventajas, por lo que es importante probarlas y elegir la que mejor se adapte a las necesidades de cada usuario.
¿Conoces alguna otra forma de tomar capturas de pantalla en Windows 10? ¡Compártelas en los comentarios!
Esperamos haber sido de ayuda con esta guía sobre cómo hacer una captura de pantalla en Windows 10. Recuerda que existen diferentes métodos que puedes utilizar para capturar la imagen que necesitas en tu computadora.
No dudes en dejar tus comentarios y preguntas en la sección de abajo. ¡Hasta la próxima!



