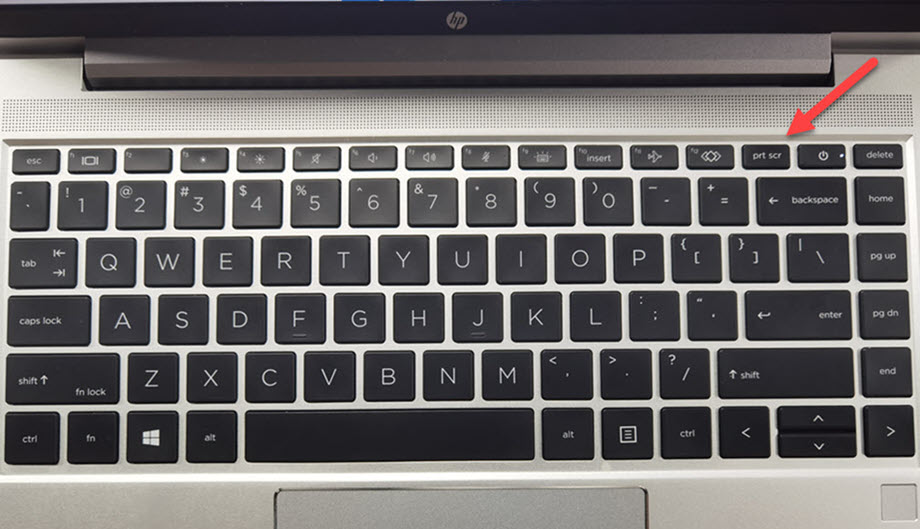En muchas ocasiones, necesitamos compartir información que se encuentra en nuestro ordenador con otras personas, ya sea para mostrar algún error o simplemente para enseñar algo. En esos casos, la herramienta más útil y práctica es la captura de pantalla. En este tutorial, te enseñaremos cómo hacer una captura de pantalla en un ordenador HP de manera sencilla y rápida. ¡No te pierdas ningún detalle!
Aprende cómo tomar capturas de pantalla en tu PC HP: ¡Captura tus momentos favoritos en segundos!
Si eres usuario de un PC HP, es muy probable que quieras aprender cómo tomar capturas de pantalla. Este proceso es muy sencillo y te permitirá guardar momentos importantes de tu pantalla en segundos.
Para tomar una captura de pantalla en tu PC HP, simplemente debes presionar la tecla «Impr Pant» o «PrtSc» ubicada en tu teclado. Esta tecla puede variar según el modelo de tu PC, pero generalmente se encuentra en la parte superior derecha del teclado.
Una vez que hayas presionado la tecla, la captura de pantalla se guardará automáticamente en el portapapeles de tu PC. Para guardar la imagen, solo debes abrir un programa de edición de imágenes y pegar la captura de pantalla en el archivo.
Existen otras formas de tomar capturas de pantalla en tu PC HP, como utilizar el «Recortador de pantalla» o «Snipping Tool» que se encuentra en el menú de inicio. Este programa te permitirá seleccionar el área de la pantalla que deseas capturar y guardarla en un archivo de imagen.
En resumen, tomar capturas de pantalla en tu PC HP es un proceso fácil y rápido que te permitirá guardar momentos importantes de tu pantalla. Ahora que sabes cómo hacerlo, podrás compartir información importante con tus amigos y familiares en cuestión de segundos.
¿Qué esperas para empezar a tomar capturas de pantalla en tu PC HP? ¡No te pierdas ningún momento importante y captura todo lo que quieras!
Aprende a capturar la pantalla en tu PC HP de manera fácil y rápida sin utilizar la tecla Impr Pant
¿Quieres saber cómo capturar la pantalla de tu PC HP sin tener que utilizar la tecla Impr Pant? ¡Es más fácil de lo que crees! A continuación, te mostraremos algunos métodos para hacerlo de manera rápida y sencilla.
Método 1: Utiliza la herramienta de recorte de Windows
Windows cuenta con una herramienta de recorte que te permitirá capturar la pantalla de tu PC HP de manera fácil y rápida. Para utilizarla, sigue estos pasos:
- Abre la herramienta de recorte. Puedes hacerlo buscándola en el menú de inicio o escribiendo «recorte» en la barra de búsqueda.
- Selecciona el tipo de recorte que deseas hacer (por ejemplo, recorte de pantalla completa, recorte de ventana, recorte rectangular, etc.).
- Cuando hayas seleccionado el tipo de recorte, haz clic en «Nuevo» y selecciona la parte de la pantalla que deseas capturar.
- Guarda la imagen en tu PC HP.
Método 2: Utiliza la tecla Windows + Shift + S
Otra forma de capturar la pantalla de tu PC HP sin utilizar la tecla Impr Pant es mediante la combinación de teclas Windows + Shift + S. Este método te permitirá seleccionar la parte de la pantalla que deseas capturar y copiarla al portapapeles.
Una vez que hayas seleccionado la parte de la pantalla que deseas capturar, puedes pegarla en cualquier programa que desees (por ejemplo, Paint, Word, etc.).
Método 3: Utiliza un programa de captura de pantalla
Si prefieres utilizar un programa de captura de pantalla, existen varias opciones disponibles en línea. Algunos de los programas más populares son Lightshot, Snagit y Greenshot.
Estos programas te permitirán capturar la pantalla de tu PC HP de manera fácil y rápida, y también te ofrecerán opciones adicionales (por ejemplo, la posibilidad de añadir notas o dibujos a la imagen capturada).

En resumen, capturar la pantalla de tu PC HP sin utilizar la tecla Impr Pant es más fácil de lo que crees. Ya sea utilizando la herramienta de recorte de Windows, la combinación de teclas Windows + Shift + S o un programa de captura de pantalla, podrás hacerlo de manera rápida y sencilla.
¿Conoces algún otro método para capturar la pantalla de tu PC HP sin utilizar la tecla Impr Pant? ¡Compártelo con nosotros en los comentarios!
¿Cómo hacer una captura de pantalla en cualquier dispositivo? Descubre la tecla mágica
Las capturas de pantalla son una herramienta muy útil para compartir información o guardar momentos importantes. Aunque parezca complicado, hacer una captura de pantalla en cualquier dispositivo es muy sencillo.
En la mayoría de los dispositivos Windows, la tecla mágica es «Impr Pant» o «PrtScn». Al pulsar esta tecla, se guarda una captura de pantalla en el portapapeles, que se puede pegar en un documento o programa de edición de imágenes utilizando la combinación de teclas «Ctrl+V».
En los dispositivos Mac, la tecla mágica es «Cmd+Shift+3» o «Cmd+Shift+4». Con la primera, se hace una captura de pantalla de toda la pantalla y con la segunda, se puede seleccionar el área que se quiere capturar.
En los dispositivos móviles, la tecla mágica varía según la marca y modelo. En los dispositivos Android, normalmente se puede hacer una captura de pantalla pulsando la tecla de encendido y la tecla de bajar volumen al mismo tiempo. En los dispositivos iOS, se puede hacer una captura de pantalla pulsando el botón de encendido y el botón de inicio al mismo tiempo.
En resumen, hacer una captura de pantalla en cualquier dispositivo es muy fácil, solo hay que saber cuál es la tecla mágica. ¡Prueba en tu dispositivo y sorpréndete con lo sencillo que es!
¿Qué otro truco o herramienta útil conoces para hacer capturas de pantalla? ¡Compártelo en los comentarios!
Descubre cómo capturar cualquier imagen en tu pantalla con estos sencillos pasos
¿Alguna vez has necesitado capturar una imagen de tu pantalla para compartir algo con alguien más? ¡No te preocupes! Con estos sencillos pasos, podrás hacerlo en cuestión de segundos.
Lo primero que debes hacer es identificar qué quieres capturar en tu pantalla. Puede ser una imagen, un texto, una página web, entre otros. Una vez lo tengas claro, sigue estos pasos:
- Presiona la tecla «Impr Pant» o «PrtScn» en tu teclado.
- Abre el programa Paint u otro editor de imágenes.
- Pega la imagen capturada en el programa.
- Recorta la parte de la imagen que te interesa.
- Guarda la imagen en tu computadora en el formato que prefieras.
¡Listo! Ya tienes tu imagen capturada y lista para compartir.
Recuerda que estos pasos pueden variar según el sistema operativo y el programa que utilices. No dudes en buscar tutoriales específicos para tu caso si tienes dudas.
En la era digital en la que vivimos, saber cómo capturar imágenes de tu pantalla es una habilidad muy útil. Ya sea para compartir información con amigos o para presentar un proyecto en el trabajo, ¡nunca está de más saber cómo hacerlo!
¡Eso es todo! Esperamos que esta guía haya sido de ayuda para ti. Ahora podrás hacer capturas de pantalla en tu ordenador HP de manera fácil y rápida. Si tienes alguna duda o comentario, déjanos saber en la sección de comentarios. ¡Hasta la próxima!