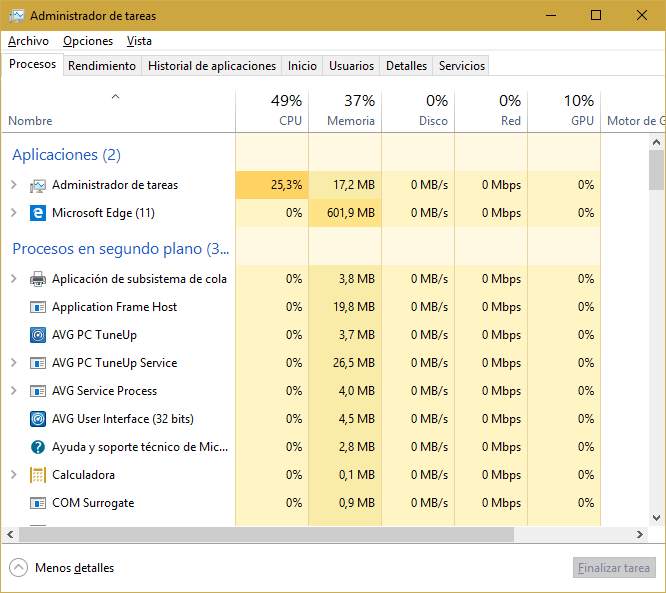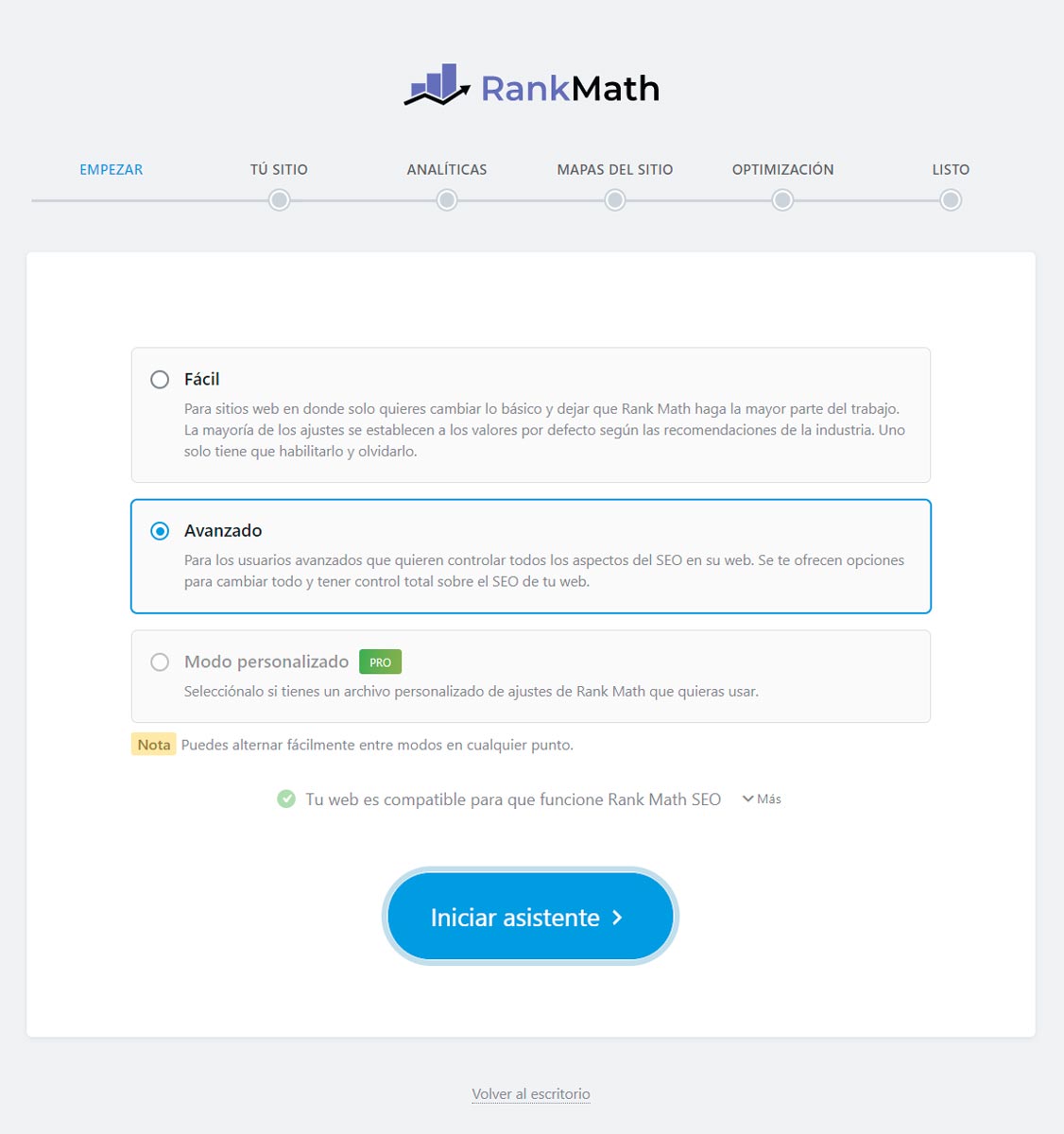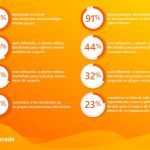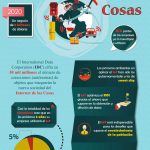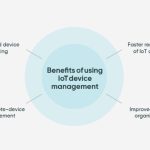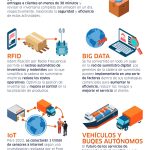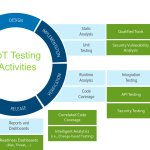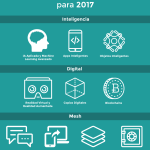[ad_1]
El Administrador de tareas es una utilidad del sistema de Home windows que muestra las tareas o procesos que se están ejecutando actualmente en su computadora. Para abrir el Administrador de tareas, presione Ctrl+Alt+Del. La pestaña Aplicaciones enumera las aplicaciones que se están ejecutando actualmente en su computadora. En realidad, una sola aplicación puede constar de varios procesos en ejecución, y muchos programas que se ejecutan en segundo plano no aparecen en la lista (puede ver iconos de algunos de estos programas en la bandeja del sistema).
Nota: Con Windows 98 y Home windows Me, Ctrl+Alt+Del abrirá el Administrador de programas, que solo le permite cerrar aplicaciones. Sin embargo, puede descargar una de las muchas utilidades del Administrador de tareas desde la Web.
La pestaña Procesos muestra una lista completa de todos los procesos que se están ejecutando actualmente en su computadora. Esto puede ser muy útil para monitorear su sistema. La pestaña de proceso muestra información sobre el uso del procesador y el uso de la memoria de cada proceso. El problema es cómo identificar un proceso. A continuación se muestra una lista de algunos procesos que puede ver en la lista de procesos de administradores de tareas.
«Proceso inactivo del sistema» «Sistema» El proceso del sistema de Windows «SMSS.EXE» Subsistema del administrador de sesiones «CSRSS.EXE» Subsistema de tiempo de ejecución del servidor del cliente «WinLOGON.EXE» El proceso de inicio de sesión de Home windows «Services.EXE» Administrador de command de servicios «LSASS.EXE » Servicio de servidor de autenticación de seguridad regional «svchost.exe» Host de servicio «spoolsv.exe» Servicio de cola de impresión «explorer.exe» Explorador de Windows «TASKMGR.EXE» Administrador de tareas «regsvc.exe» Servicio de registro remoto
«Proceso inactivo del sistema» es básicamente otro nombre para el momento en que Windows no hace nada. Hay cientos de miles de procesos que se ejecutan en una computadora, por lo que definitivamente encontrará nombres de muchos otros procesos que no figuran en la lista anterior. Para obtener una lista de procesos bien conocidos, visite www.answersthatwork.com/Tasklist_internet pages/tasklist.htm También puede obtener información sobre casi cualquier tarea utilizando su nombre como término de búsqueda en Google.
El Administrador de tareas también se puede usar para modificar su sistema si funciona lentamente. La pestaña Rendimiento muestra gráficos en ejecución del uso de memoria y CPU de su computadora. Si el uso de la CPU parece superar el 80 por ciento la mayor parte del tiempo, o si el uso de la memoria parece ser mayor que la memoria física complete, es posible que desee cerrar algunas aplicaciones o procesos.
En la pestaña Proceso, puede identificar los procesos que consumen mucho tiempo de procesador. Haga clic dos veces en el encabezado de la columna de la CPU para ordenar la columna de la CPU de modo que los procesos acaparen la mayor parte del tiempo de la CPU en la parte remarkable. Puede ordenar la columna «Uso de memoria» de la misma manera.
En la pestaña Aplicación, si hace clic con el botón derecho en el nombre de una aplicación y, en el menú emergente que aparece, elige «Ir al proceso», el Administrador de tareas abrirá la pestaña Procesos y resaltará el proceso que ejecuta la aplicación. En la pestaña Procesos, si hace clic con el botón derecho en el nombre de un proceso, puede elegir «Establecer prioridad» y promover la prioridad del proceso que necesita (o degradar la prioridad de un proceso diferente para liberar algunos recursos).
Si va a la pestaña Aplicación y cierra una aplicación, cerrará todos los procesos relacionados con esa aplicación. O bien, puede optar por cerrar un proceso en segundo plano que pueda identificar. Para cerrar una aplicación o proceso, haga clic en su nombre en la lista para resaltarlo, luego haga clic en el botón Finalizar tarea.
En la pestaña Procesos, si hace clic con el botón derecho en el nombre de un proceso, puede elegir «Terminar árbol de procesos» para finalizar el proceso y cualquier subproceso iniciado por el proceso.
El Administrador de tareas también se puede utilizar para solucionar problemas. Si una aplicación se congela, puede abrir el Administrador de tareas y cerrar la aplicación. Si todo el sistema se congela, puede usar el Administrador de tareas para cerrar un proceso que está acaparando todo el tiempo o la memoria de la CPU.
Si pasa algún tiempo monitoreando su computadora con el Administrador de tareas, eventualmente se familiarizará con los procesos que comúnmente se ejecutan. Luego, cuando vea un proceso desconocido, puede investigar un poco para asegurarse de que no sea un virus. Por ejemplo, si ve msblast.exe en la lista de procesos, su computadora está infectada con el virus Blaster. Es posible que pueda detectar y eliminar un nuevo virus antes de que haya una actualización de antivirus disponible.
Copyright(C)2004 Bucaro TecHelp.
Para aprender cómo mantener su computadora y usarla de manera más efectiva para diseñar un sitio Internet y ganar dinero en la World-wide-web, visite bucarotechhelp.com Para suscribirse al Boletín Bucaro TecHelp Envíe un correo electrónico en blanco a subscribe@bucarotechhelp.com
Se otorga permiso para que el siguiente artículo reenvíe, reimprima, distribuya, use para publicación electrónica, boletín informativo, sitio internet, oferta como bonificación gratuita o parte de un producto para la venta, siempre que no se realicen cambios y la firma, los derechos de autor y el cuadro de recursos a continuación se incluye.
[ad_2]