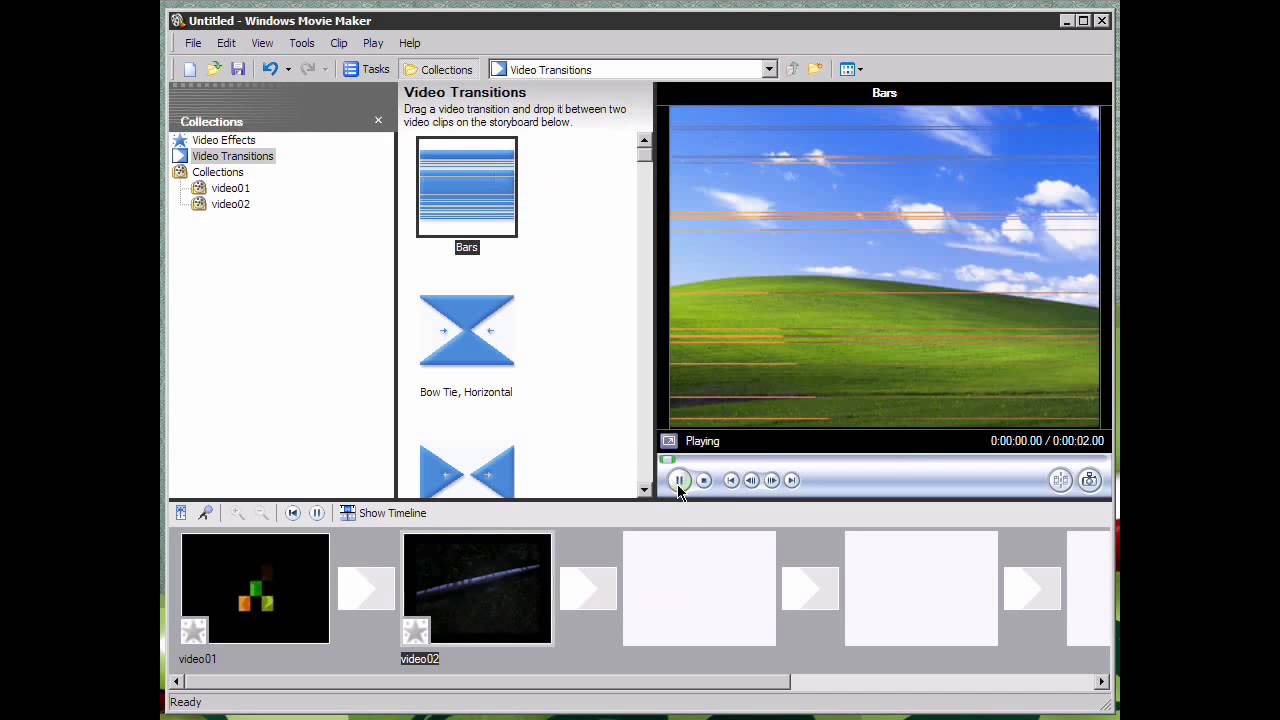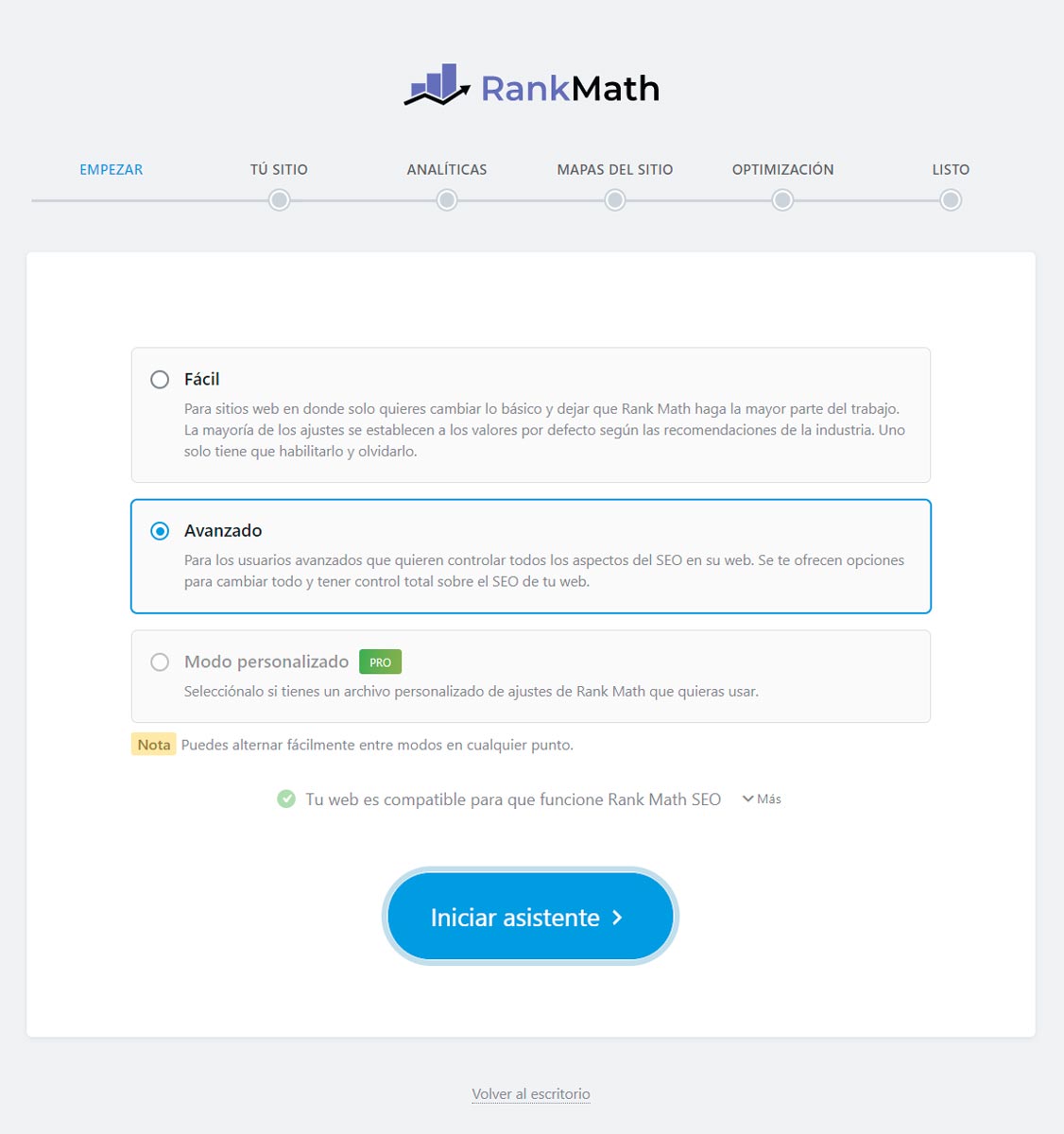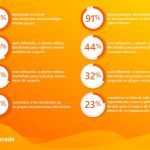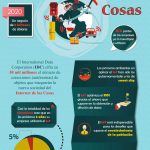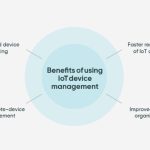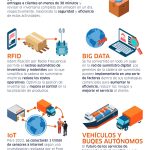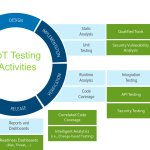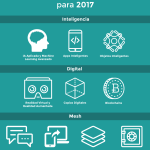[ad_1]
El software package de edición de movie estándar que se encuentra en los sistemas operativos Windows recientes se conoce como Windows Film Maker. Con la ayuda de este programa, puedes subir movies a tu computadora, editarlos con transiciones y títulos, incluso narraciones, y hacer tu propia película para convertirla a DVD.
El sistema operativo Windows ME fue el primero en incorporar este programa, y Vista y XP también lo incorporaron. Después de Vista, se eliminó Home windows Movie Maker en lugar de Windows Are living Film Maker, un programa diferente pero más reciente. Sin embargo, es posible que no pueda encontrar muchas de las funciones deseadas en Home windows Dwell Motion picture Maker que se encontraban en su predecesor. Windows Live Movie Maker parece haber sido creado con el único propósito de hacer video clips rápidos para subir a YouTube y similares sin embargo, el Motion picture Maker clásico presenta muchas más herramientas de edición y transición de las deseadas.
Sin embargo, si tiene Home windows 7, hay esperanza, ya que el sitio website de Microsoft le permitirá descargar Windows Movie Maker para su propio uso.
Usando Home windows 7 para convertir VHS a DVD
Debe obtener algunas herramientas y programas para que Windows 7 tenga la capacidad de convertir VHS a DVD, que se incluyen a continuación. Necesitas:
R. Creador de películas de Home windows. Dado que no obtendrá esto automáticamente de Home windows 7 como lo haría con otros sistemas operativos, debe descargarlo de Microsoft. Si bien la versión Are living es más reciente, es mucho más very simple y carece de muchas funciones que quizás desee usar.
B. Dispositivo de captura de movie. Para obtener los datos analógicos de su cinta VHS y convertirlos a su disco duro, necesita esto. Puede encontrar una gran cantidad de dispositivos de captura que Home windows 7 reconocerá, haciendo que la instalación y la configuración sean muy sencillas, por lo que no hay preocupaciones en ese frente.
C. Software para grabar y crear DVD. En el caso de que desee utilizar un reproductor de DVD para reproducir sus DVD, es necesario el software package de creación de DVD para convertirlo en un DVD de video.
Paso 1: conecte el dispositivo de captura
Primero, debe conectar el dispositivo de captura a su computadora. No debería tener muchos problemas con esto, ya que con el controlador y el components correctos, Home windows debería reconocer el dispositivo de captura. Todo lo que debe hacer es enchufarlo, actualizar los controladores y listo.
Dado que Windows 7 reconoce una gran cantidad de dispositivos, no repasaremos todos los procedimientos de dispositivo posibles que existen. Sin embargo, dado que este sistema operativo Home windows está diseñado para que la instalación sea extremadamente fácil, debería tener pocos o ningún problema.
Paso 2: Instale Home windows Movie Maker en su computadora
Debe descargar e instalar Home windows Film Maker en Windows 7, ya que no se incluye automáticamente con el sistema operativo, a diferencia de la mayoría de las versiones anteriores de Home windows. Una vez que lo haya instalado, se le proporcionarán todas sus innumerables características.
Paso 3: Comience a grabar
Conecte el VHS al dispositivo de captura que tiene y prepárese para transferir el online video a su programa Windows Movie Maker. La característica principal de Motion picture Maker, que se llama File Dialog, es el medio por el cual convertirá el online video a su computadora.
Apreciará muchas de las funciones que se encuentran en History Dialog. Antes de grabar, tendrá la opción de decirle a Film Maker que desea grabar sonido y movie, o uno de ellos por separado. Naturalmente, capturar tanto audio como movie será tu opción ideal si quieres una edición sencilla de VHS a DVD, pero si quieres jugar con eso, puedes elegir uno u otro para varias situaciones.
Después de esto, seleccionar el dispositivo de captura es tu siguiente paso. Si tiene varios dispositivos de captura en su computadora, es necesario seleccionar el que desee. El botón Cambiar dispositivo está ahí para este propósito expreso. Haga clic en él y elija el dispositivo de captura que se muestra en el menú desplegable que encontrará allí.
La función «Límite de tiempo de grabación» también podría ser útil. Utilice esta opción cuando desee detener la grabación en un intervalo de tiempo específico. Home windows Motion picture Maker dejará de grabar una vez que llegue a esa marca y guardará el archivo para más adelante. Puede usar esta opción para evitar sufrir la poco envidiable tarea de ser esclavo de su computadora mientras se completa el proceso de captura, en caso de que solo desee un clip en certain de su cinta VHS. En el caso de que no establezca un tiempo récord, debe dejar de capturar manualmente.
Después de esto, la calidad de captura de online video debería ser la siguiente en su lista. Tenga en cuenta que existe una correlación entre el tamaño del archivo y la calidad del audio y el video Sin embargo, no se preocupe, porque Windows Movie Maker solo grabará si sabe que tiene suficiente espacio en disco. En el caso de que tenga la configuración de calidad configurada demasiado alta para el espacio en disco que le queda, le dará la calidad más alta que puede proporcionar mientras sigue usando el espacio en disco que tiene. También es posible elegir otro disco duro para guardarlo, si desea tomar esa opción.
Los ajustes de calidad Alta y Media son las opciones a las que debes prestar atención. Si bien aún obtiene una resolución de 320×240 píxeles con cualquiera de las configuraciones, la configuración media solo capturará a 15 fps, mientras que obtiene 30 fps con la opción de alta calidad, lo que garantiza una mejor captura. Su video será mucho más fluido en la configuración Alta que en la configuración Media.
También obtendrá una mejor calidad de audio si elige la configuración Alta. Si lo tiene en Alto, el audio se grabará a una tasa de bits más alta, haciéndolo más claro.
Consejos adicionales
Su computadora usará los recursos que tiene a medida que se convierte. Presionar el botón Desactivar vista previa liberará más espacio y potencia de procesamiento. Al elegir esta opción, se quitará la ventana de vista previa mientras graba y captura el video clip por usted. Con esto, no estará asignando recursos para ver el video clip mientras se graba, lo que le dará un online video de mejor calidad al last.
¿Quieres saber por qué hay ocasiones en las que es mejor elegir Calidad Media? Básicamente, conduce a un archivo de video más pequeño y manejable. Cuando elige la configuración de Alta calidad, el archivo de video será el doble de grande, y si tiene mucho movimiento en estos films, esa es una configuración excellent. Debe asegurarse de saber lo que quiere en términos de lo que hay en las escenas y qué tan grande quiere que sea el archivo. Puede grabar fácilmente un video clip de movimiento bastante estático en Medium sin una gran pérdida de calidad, pero si tiene mucho movimiento en el video, habrá desenfoque de movimiento. Una carrera de autos, por ejemplo, tendrá mucho movimiento y, a medida que mueves la cámara, el movimiento se exacerba, por lo que una captura mediana de esto se verá como una presentación de diapositivas.
La calidad del movie es otra consideración importante. Si usted es convertir una cinta VHS, es posible que notice cierta degradación en la imagen a medida que pasan los años, lo que hace que sea más difícil ver lo que está sucediendo. Usar Medium para capturarlo podría mejorar la imagen a largo plazo, ya que suaviza la imagen.
Paso 4: Grabar
Después de que todo esté configurado y listo para funcionar, simplemente presione el botón Grabar y Home windows Motion picture Maker hará el resto por usted, capturando el online video como usted le indicó. la configuración del límite de tiempo y los nombres de los archivos se asignarán al video clip, por lo que prácticamente no se le pedirá que haga nada más hasta que se capture el archivo.
Una vez que tenga su archivo capturado, puede jugar con él en Windows Movie Maker, utilizando todas las funciones de las que Home windows Live Film Maker carece en su programa. En comparación con el programa de edición de online video predeterminado de Home windows 7, tendrá una experiencia mucho mejor con Windows Motion picture Maker.
Paso 5: Grabación de DVD
No puede simplemente copiar y pegar el archivo de movie en un DVD y esperar que se reproduzca en un reproductor de DVD. Los problemas de licencia impiden que Home windows proporcione un programa de creación de DVD para su uso. Es posible que deba comprar un paquete de autoría de DVD por separado para convertir su archivo de movie a DVD, lo que le permite leer el DVD en su reproductor de DVD como un disco typical, lo que le permite ver la película en su televisor.
Puede encontrar muchos paquetes de creación de DVD que le permiten crear un paquete de DVD de nivel profesional para su video clip, completo con capítulos, menús y transiciones hay tantas opciones diferentes, que tendrá que esperar hasta otro artículo para repasar lo que podría hacer.
Resumen
En comparación con Windows Are living Film Maker, puede tener mucha más suerte editando sus video clips con Windows Movie Maker. No hay motivo para ignorar el programa, ya que Home windows 7 lo admite por completo y está disponible de forma gratuita en el sitio internet de Microsoft. Después de configurarlo, puede usar Windows Movie Maker en Windows 7 para transferir una cinta VHS a su computadora y crear un DVD a partir del metraje.
[ad_2]